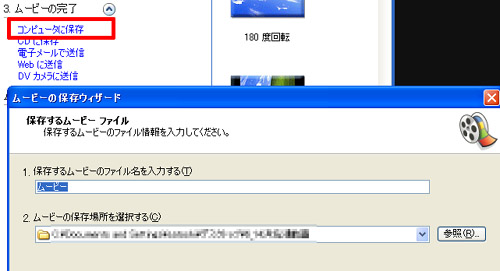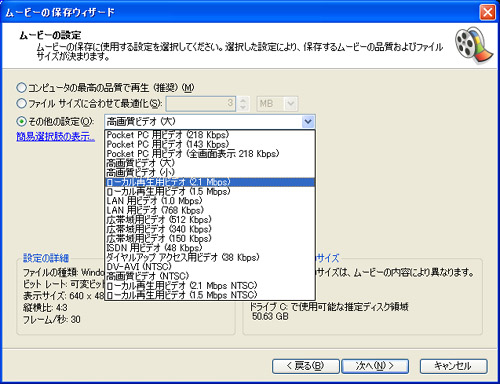バイクで動画撮影を

DCA-087 クリップ固定カメラスタンド :ロアス
696円
強力なバネを採用したクリップが平面以外でのカメラの固定を可能にします。

JOBY ゴリラポッド(gorillapod)【三脚?新しい発想のカメラ固定具です】
1,890円
これまでの三脚が使えなかった平面ではない場所も、gorillapodがあれば綺麗な写真が撮れます。

】[クリップ式]カメラ固定ベース
4,347円
クリップ式なので棚や柱・ポール等に取付可能

台座固定式ミニ三脚
800円
ラバー製クランプ、ネジ式ロックで確実なクランプ

USA・オレゴンサイエンティフィック社ハンズフリー・アクションカメラセット
19,900円
ヘルメットや帽子、バイク、自転車などに。今までに無い動画が撮影できます。

ゴープロヘルメットヒーロー3
25,200円
ヘルメットに両面テープで固定。小型なので場所を選びません。300万画素の静止画。2Gメモリで56分動画撮影可能。

自転車用カメラマウント
7,980円
FAT GECKO自転車用カメラマウントはデジタルカメラやビデオカメラを確実に自転車のハンドルバーの中央部に固定するためのカメラマウントです。
Windows ムービーメーカーとは
Windows ムービーメーカーはXPのSP2などに付属しているソフトです。操作が簡単でそれなりの動画を編集できます。また、音楽などを挿入できたりフェードインやフェードアウトなどの特殊効果も使える
ので、そこそこ見栄えのよい動画を簡単に作ることが出来ます。無料で使える動画編集ソフトでは便利です。
動画を撮影してみよう
走行動画撮影で一番問題になるのはハーレーやバイクへのカメラの固定方法です。リンク先の紹介はyahooショッピングサイトにリンクしています。 ペン型ビデオレコーダなどは 小さいので、それこそヘルメットに固定するやり方も出来ると思います。ただ解像度が352 x 288 pixelと小さく最大15フレーム/秒なので滑らかな動画ではないでしょう。それならばカメラを固定してみる方法として グリップ固定のカメラスタンドや クリップ式カメラ固定ベース や 有名なゴリラポッドを用いる手もあるかと思いますが、走行中に使用するのは厳しいのでは?確実にクランプするカメラ固定 方法では、シャコ万みたいに固定できるので、これをバイクのハンドルにつけるのがベターかと思います。
これらを使って走行動画を撮影してみましょう。上のリンク先のカメラ固定具なら今もっているデジカメを利用できるので、無駄に費用がかからなくていいと思いますよ。
私はオリジナルでカメラを固定する道具を作っています。参考動画みたいな動画を撮影できます。
ショベルヘッドのFLHやエボ、TCのFATBOY、ウルトラやローキンなどのツアラーは、エンジンガードが付いていますので、そこにクランプしても面白い動画が撮影できますが、ショベルなどはラバーマウントではないのでエンジンの振動がモロに影響します。
ムービーメーカに動画を取り込む
さて、デジカメで撮影した動画をPCに取り込んでみてください。次にムービーメーカを立ち上げます。立ち上げ方は、「スタート」ー>「すべてのプログラム」ー>「windows ムービーメーカー」です。(画像参照)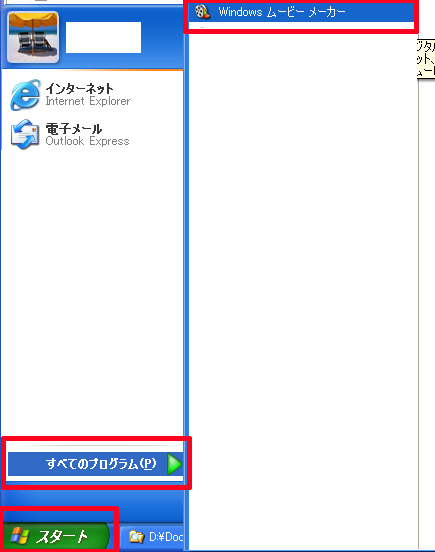
立ち上がりましたか?次に「ファイル」ー>「新規プロジェクト」から新しいプロジェクトを開きます。プロジェクトとファイルは違うものです。
プロジェクトは過程や素材が残るので、再度編集が後で出来ます。だから、プロジェクトを保存することをお勧めします。 デジカメやビデオカメラから直接取り込む場合は「ビデオデバイスからの取り込み」を選択してください。私はこれを使わずに一度、ビデオファイルをPCに取り込んでいます。
PCに取り込んだファイルは「ビデオの読み込み」で読み込めます。デジカメやビデオカメラから取り込んだファイルはありますか?ムービーメーカーが読み込むことの出来るファイルは
・ビデオ ファイル : .asf、.avi、.wmv
・ムービー ファイル : MPEG1、.mpeg、.mpg、.m1v、.mp2
ファイルがあればOKですが、なければファイルを変換しなければなりません。
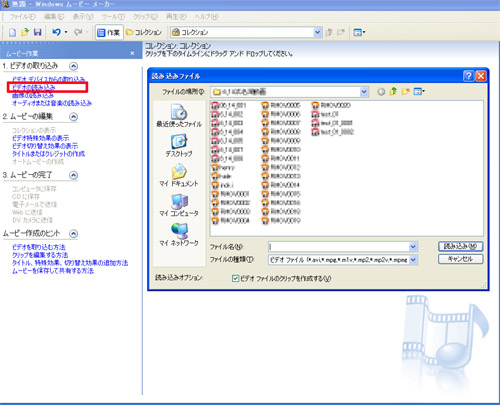
aviファイルに変換
取り込んだファイル形式が違って、ムービーメーカに取り込めない場合は、「Qtconverter」を使ってファイルを変換してください。(別の変換ソフトがあればそれでもいいです)Qtconverterは3gp、3g2、amc、avi、flv、mp4、movなど、QuickTimeみ対応したさまざまな動画形式のファイルの相互変換が可能なフリーソフトです。
QTconverterダウンロードサイト
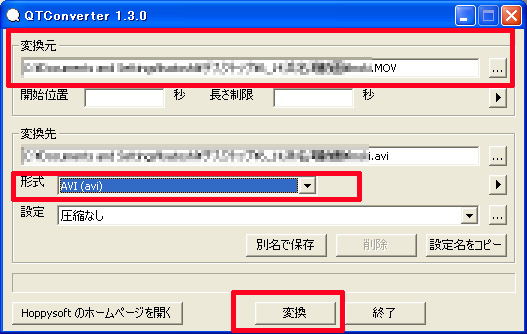
変換元にmovファイルなどのムービーメーカーで読めないファイルを指定し、「形式」でaviなどを選択し変換をクリックするだけでファイル変換が完了します。
ムービーファイルを入れてみる
取り込んだムービーファイルを編集してみましょう。まずは、ドラッグ&ドロップでファイルを下のタイムラインに放り込んでください。 すると、タイムラインに動画が表示されます。このファイルに対して編集を行います。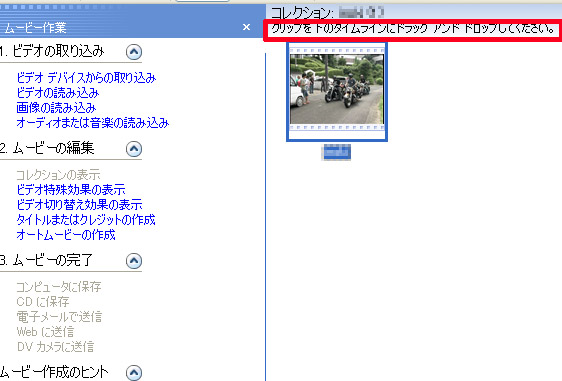
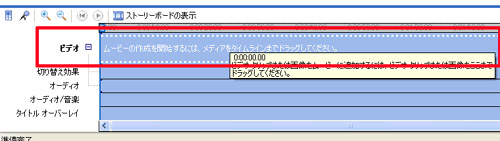
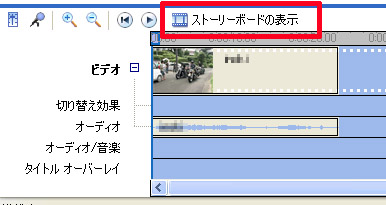
ムービーファイルを分割してみる
画面右に表示される、ムービの右下のマークをクリックすると、ムービーが分割できます。ムービーの不必要な部分を、これで切断すると画像のようにタイムラインのムービーが分割されます。右クリックー>削除か選択してDeleteで不必要なムービーを削除してください。
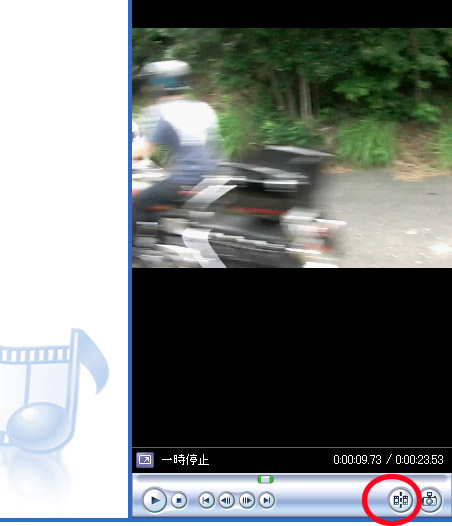
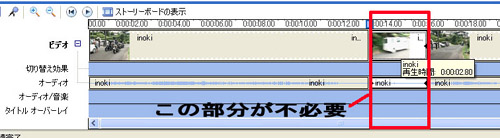
別の動画をつなげてみる
最初にムービーを取り込んだように、別のムービーも取り込んでみましょう。「ビデオの読み込み」から別のムービーファイルを選択して読み込んでください。 新しいムービーも同じ様にドラッグ&ドロップでタイムラインに放り込んでください。不必要な部分があったら、分割して消してください。出来ましたか?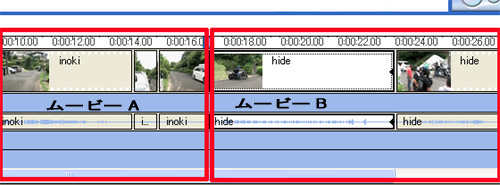
では、次にムービーBの一部をムービーAの間に挿入してみましょう。やり方は簡単。ムービーBの移動させたい部分を、ドラッグ&ドロップさせればOKです。
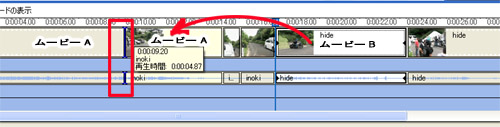
動画接続を自然にする
動画が切り替わる際に、シーンが急に変わり違和感を感じる場合は、特殊効果を使用して違和感を無くしてしまいましょう。2.ムービーの編集ー>ビデオ特殊効果の表示を選びます。 これの「フェードイン」や「フェードアウト」を利用して違和感無く、画像が切り替わるようにしてみて下さい。特殊効果はいくつか入れることが出来ます。タイムラインのムービーにドラッグ&ドロップで挿入し特殊効果を入れます。 その他、「ビデオ切り替え効果の表示」でも色々な切り替え効果を入れることが出来ますが、使用しすぎるとうざくなりますので気をつけてください。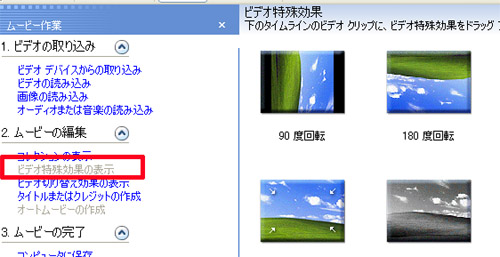
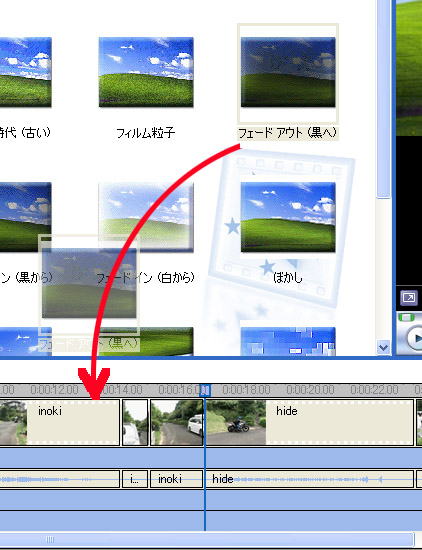
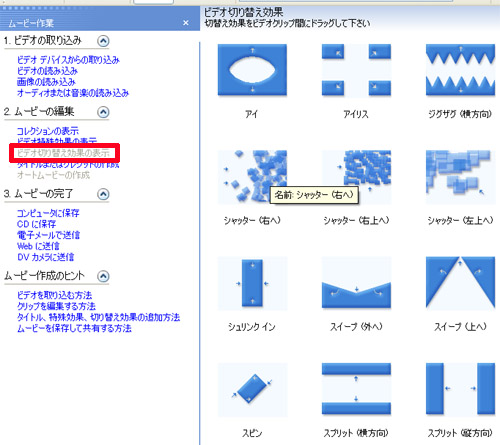
タイトルを付ける
ムービーの最初とかにタイトルを付ける場合は、「タイトル又はクレジットの編集」をクリックしてみてください。画面が切り替わりますので「ムービーの最初にタイトルを追加する」をクリックします。 これでムービーの最初に入れるタイトルを編集できます。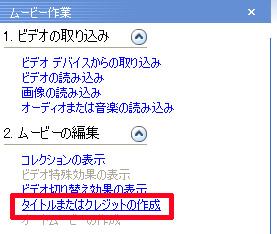
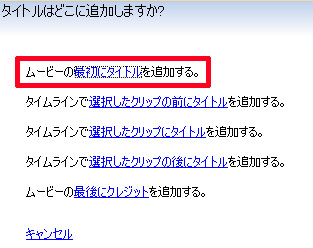
「フォントと色を変更する」 をクリックするとタイトルのフォントと色を変更できます。
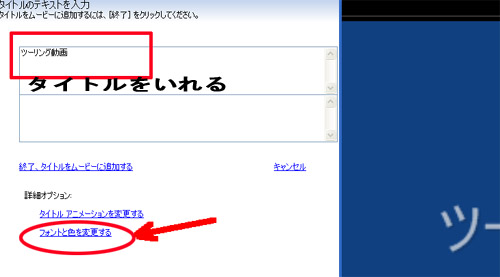
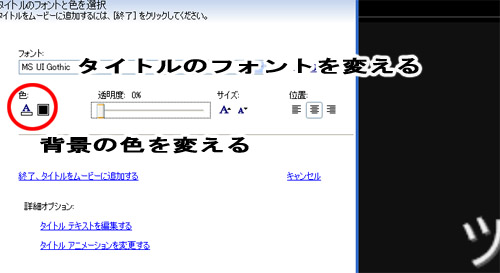
音楽を入れてみる
せっかく作ったムービーですから、サウンドも入れてみましょう。ムービーメーカーでサポートされているファイル形式は・オーディオ ファイル : .wav、.snd、.au、.aif、.aifc、.aiff
その他、例えばMp4などのサウンドファイルは*.wavファイルに変換します。変換はWAVE,MP2,MP3,MP4(AAC),WMA,AC3,OGG,FLAC,AMR,AUの一括相互変換が可能な「BatchWoo」を利用します。他に変換ファイルがあるならそれを利用してください。
BatchWoo!ダウンロードサイト

出来たムービーを保存する
さて、作成したムービーを保存してみましょう。「3.ムービーの完了」ー>コンピュータに保存 で作ったムービーを保存します。「次へ」をクリックして「ムービー保存のウィザード」を立ち上げます。 デフォルトで保存すると画像が粗い場合は、ここで「その他の設定」から「ローカル再生用ビデオ(2.1Mbps)」を選択します。これで高画質でムービーを保存できます。